Navigating the Post Dashboard and Exploring Actions
This guide provides a detailed overview of the various actions you can perform, such as opening article pages, editing entries, and accessing author profiles. With clickable and actionable data columns, the Post Dashboard streamlines your workflow and enhances productivity. Dive in to learn how to make the most of these features and optimize your post management experience.
Clickable Title
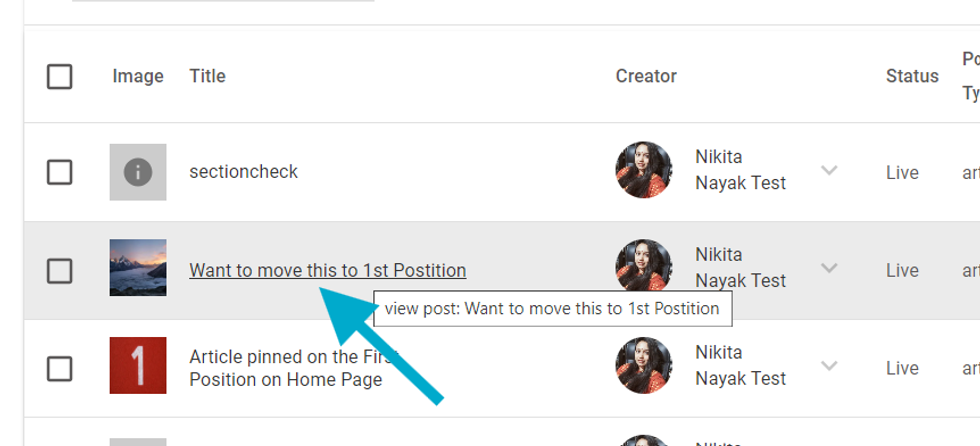
When the title is clicked, the article page will open in a new tab.
Clickable Profile Name
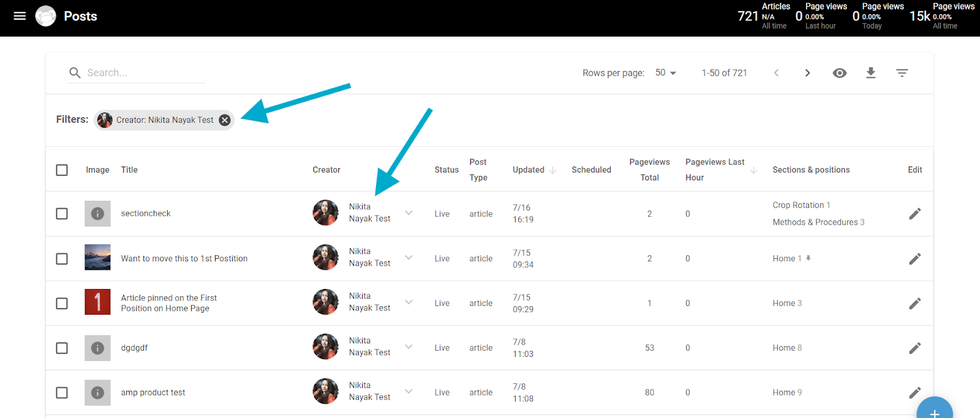
Clicking on the profile name will add a filter with that specific author.
Add/Edit/Remove/Pin Sections
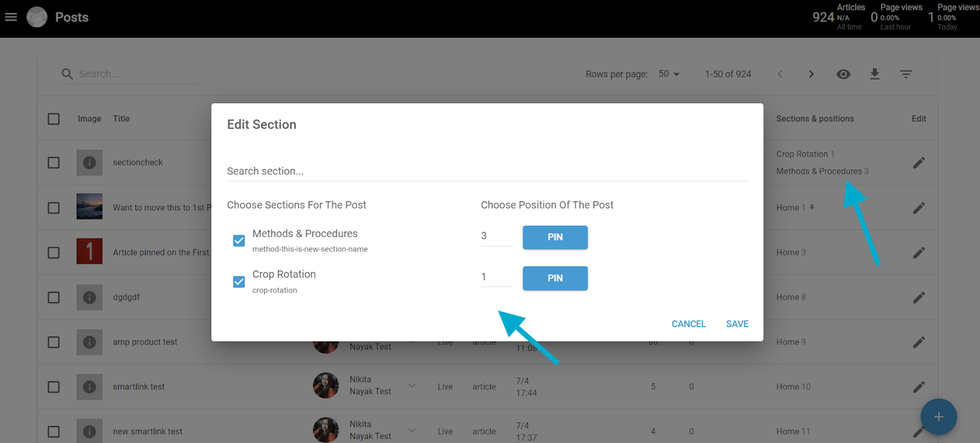
From the post dashboard, you can pin a position for an article or add, edit, and delete a section from an article.Note: If you have pinned an article to a specific position, no other article can be pinned to that same position. To pin a different article to the same position, you must first unpin the existing article and then pin the new one.
Edit Article
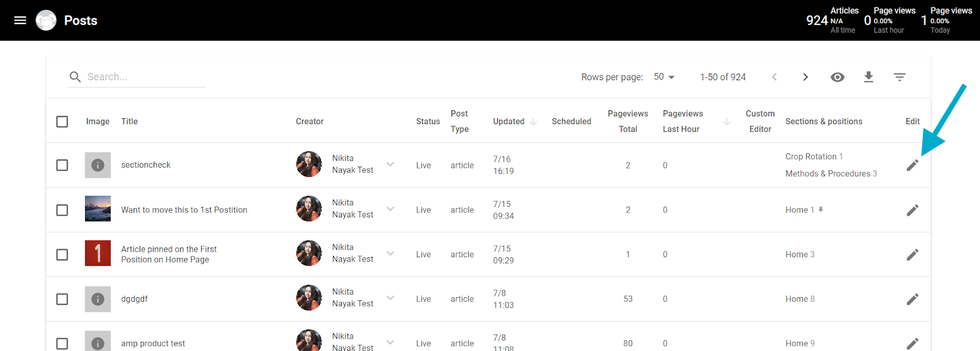
Click on the pencil icon in the last column to open the Entry Editor, where you can edit the article.
Add Post Button
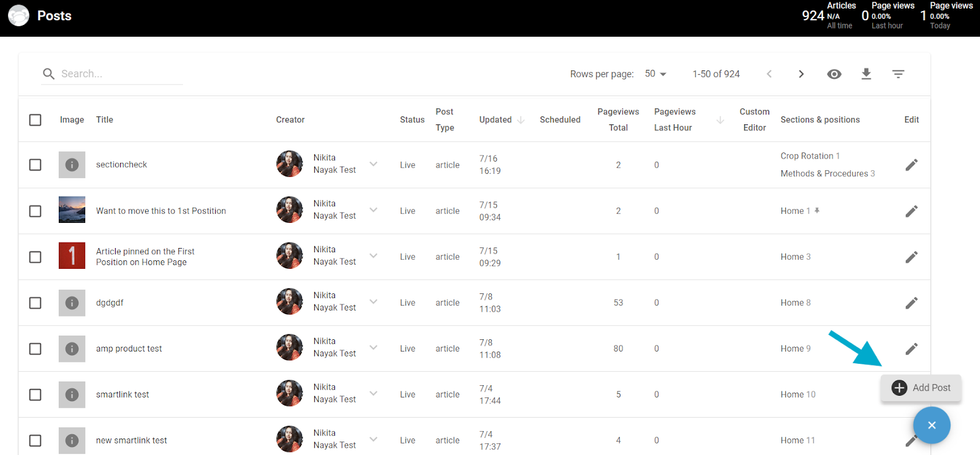
Click on the plus sign to add a new article.



























