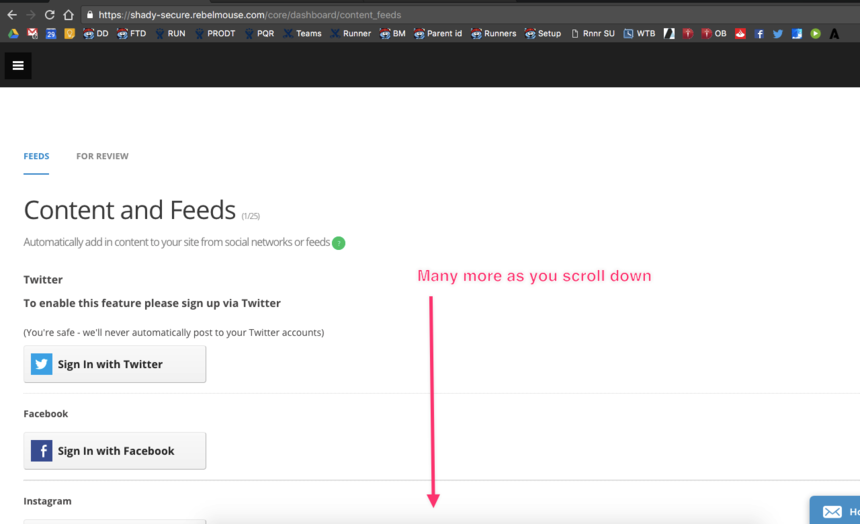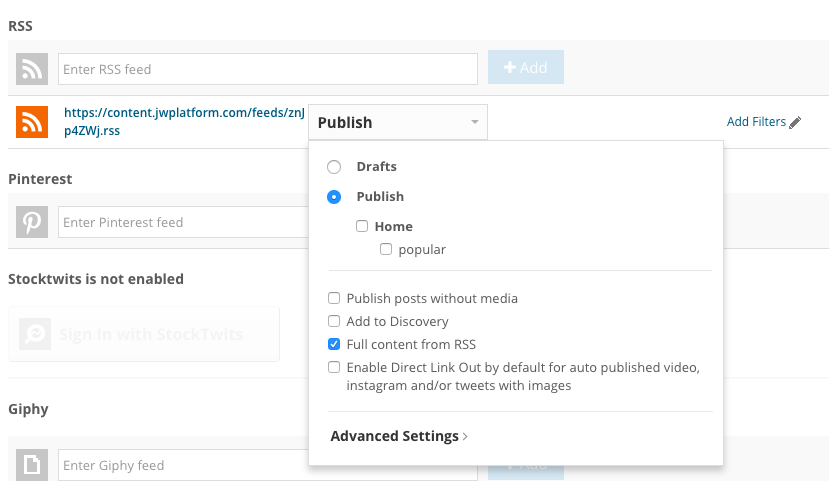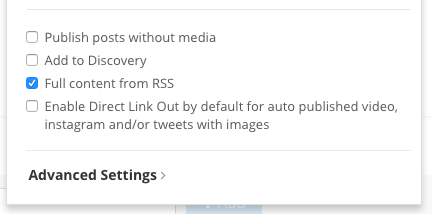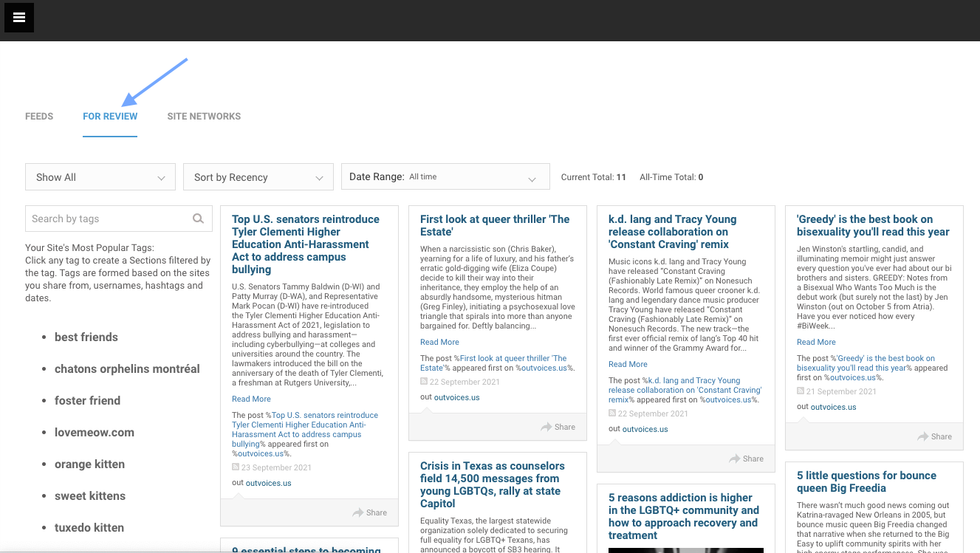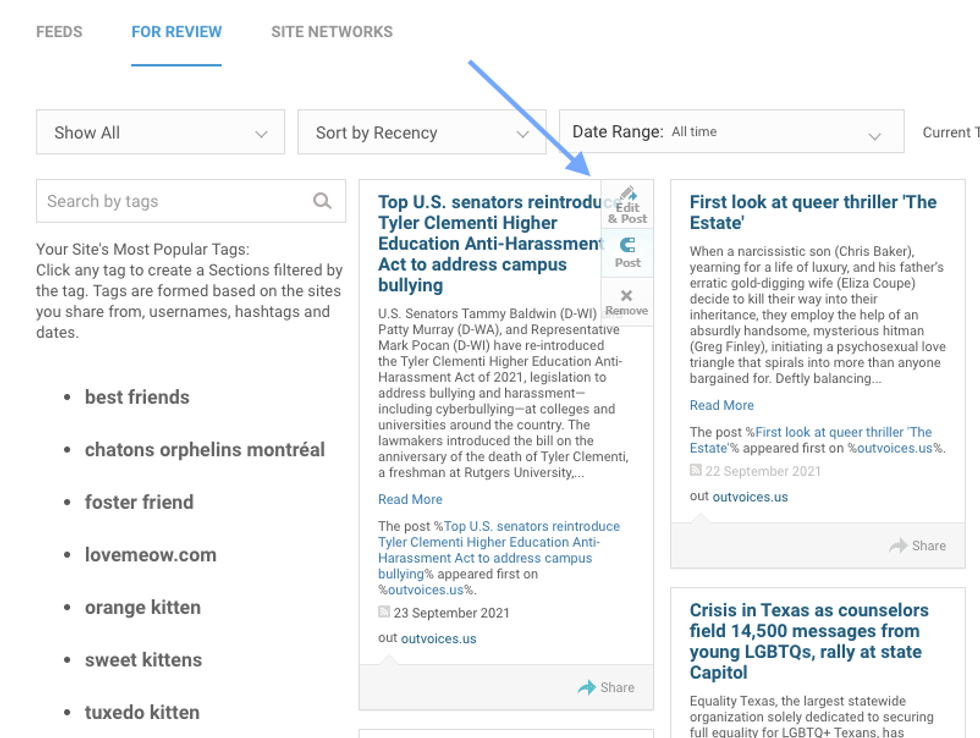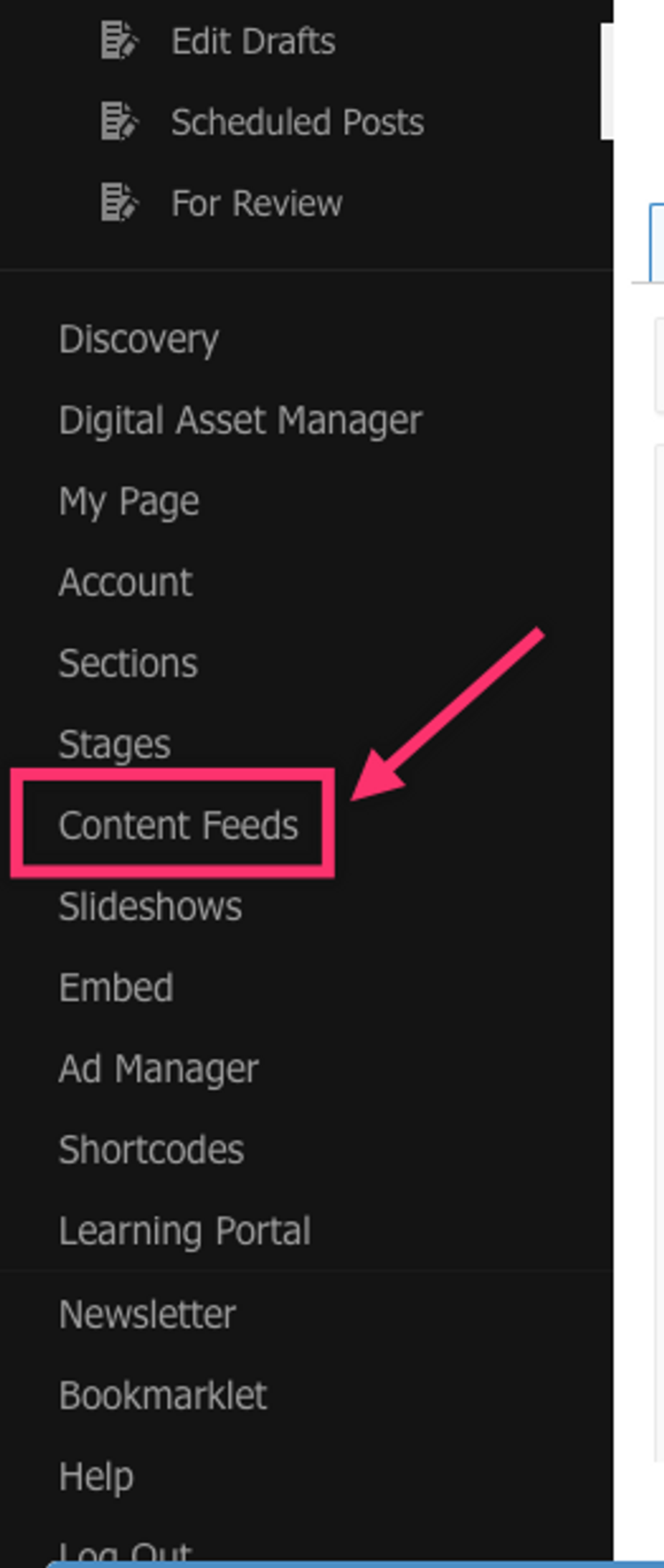
You can find a link in your left-hand navigation menu called Content Feeds, which is where you can integrate a variety of social networks and RSS Feeds, as well as even do a full WordPress import.
If you keep scrolling down, you'll see the following field that lets you add RSS Feeds:
Once you add one, it will let you choose between publishing the content or saving it as drafts:
By default, it will publish the content to your home page, but you can select other sections if you prefer. Note that we only pull content that is created following the addition of the feed. So you may not notice content flowing in immediately.
As you can see, you also have four extra settings to configure:
- Publish Posts Without Media: If ticked, you will only publish posts that are text.
- Add to Discovery: If ticked, all of the content from the feed will be added to your Discovery dashboard.
- Full Content From RSS: If ticked, then content from the feed will be imported as full posts on your site. If this is left unticked, the content from the feed will link out to the source of the content instead of creating articles on your site.
- Enable Direct Link Out by Default for Auto Published Video, Instagram and/or Tweets With Images: If ticked, the media content from the feed (e.g., Instagram embeds, Twitter embeds with images, videos, etc.) will link out to the original source.
- RSS Summaries as Subheadlines: If your RSS Feed includes summaries for posts, it will be displayed as the subheadline when ingested into your RebelMouse site.
- Autogenerate RebelMouse Authors From RSS Authors: This option allows you to ingest the authors your RSS Feed has for each post, as well as create a new author profile for each person in your RebelMouse account.
Publishing Content From the Feeds Dashboard
If you have selected to add your content as drafts, you have options on how to edit and/or publish them. If you go to the For Review tab at the top of the page, you will see all the drafts that have been ingested:
If you hover over any of the drafts, you will see a toolbar pop up in the top right-hand corner of the draft. From this toolbar, you have three options: Edit & Post, Post, and Remove.
Selecting Edit & Post will open the draft in Entry Editor, and then you can edit as you would any article.
Selecting Post will simply publish that article in the specified section(s).
Selecting Remove will remove the draft from the system.